Keeping It Together with Google Keep
I've talked about my love for Google Keep before, but I'm still surprised at how many people who used Google tools at school don't know about this productivity powerhouse. I'll be sharing with students next school year (if not in person, then creating screencasts--at this point, who knows where we'll be?)
Like all things Google, it's device agnostic, so create on your desktop, tablet, phone and find it anywhere! No more forgetting the paper list (this is also why I LOVE suggesting it to my middle school students: when are they ever far from their phones?)
Here are some of the great things you can do with Keep!
Set reminders by time OR place! I create weekly task lists in Keep with a daily 7 am reminder. I always have my phone in my pocket at work, so if someone asks me in the staff lounge to schedule a library visit, or to grab core novels, I can add that to Keep on the spot. (Remember staff lounges? Remember school buildings?)
If you leave your location setting on your phone turned on, set your grocery list reminder with the store's location and your list will pop up when you pull in the parking lot. I used to set my public library book list by location, so I'd remember to look for all the books I'd been waiting for. (This is assuming you go anywhere. I haven't been inside any building other than my house and the school since March 13th. Someday!)
 Handy if you're in the car. Not while driving, of course! And you have the taped message if you spoke too fast for Keep to make a clean transcription:) I have a friend who does this while walking, when all her best writing ideas come to her. She prefers it to using Reminder or Notes because she's got the recording to listen to if the transcription is too garbled because of background noise.
Handy if you're in the car. Not while driving, of course! And you have the taped message if you spoke too fast for Keep to make a clean transcription:) I have a friend who does this while walking, when all her best writing ideas come to her. She prefers it to using Reminder or Notes because she's got the recording to listen to if the transcription is too garbled because of background noise.
When you use Keep for everything like I do, it's important to be able to sort quickly. If you search by label, you can see your specific categories. You can add multiple labels, too. I have a "Quotes" category full of library or book-related quotes that I can quickly access for an Instagram post if I'm running low on ideas. I love the new night palette--just a bit more sophisticated than the original pastel one. See the difference below.

Add to Docs!
Like all things Google, it's device agnostic, so create on your desktop, tablet, phone and find it anywhere! No more forgetting the paper list (this is also why I LOVE suggesting it to my middle school students: when are they ever far from their phones?)
Here are some of the great things you can do with Keep!
Take a note!
You can type as a checklist or a paragraph. The checked items will drop to the bottom of the list. (Very satisfying!) My coworker and I have a shared list (more on sharing later) with weekly tasks. No more duplicating efforts on simple tasks like emailing hold notifications or running overdue lists!
Think of how many lists you repeat--start and end of year procedures, grocery lists, etc. Why recreate them? You can archive lists AND set a reminder to bring them back. Just uncheck the things you need to do, and voila! New list! One cool thing with a grocery list: Keep will autosuggest items if you've named your list "grocery" or "groceries"! It saves a lot of typing time. No more mozzorella cheese--once you type in the "moz", Keep has autofilled mozzarella for you:)
Reminders!
Set reminders by time OR place! I create weekly task lists in Keep with a daily 7 am reminder. I always have my phone in my pocket at work, so if someone asks me in the staff lounge to schedule a library visit, or to grab core novels, I can add that to Keep on the spot. (Remember staff lounges? Remember school buildings?)
If you leave your location setting on your phone turned on, set your grocery list reminder with the store's location and your list will pop up when you pull in the parking lot. I used to set my public library book list by location, so I'd remember to look for all the books I'd been waiting for. (This is assuming you go anywhere. I haven't been inside any building other than my house and the school since March 13th. Someday!)
Take a photo--with searchable text!
 |
 |
It blows my mind that Keep will
search text in an image and find it for you! I knew I'd taken a photo of an article with a Korean phrase I wanted to share with my daughter. I couldn't remember the author, but typed [Korean] in my search box, and the photo appeared. And Keep will even search handwritten notes. See the word relevant in the center of the bottom photo? I can't read my own handwriting, but Keep did! I want to emphasize this feature next year with students. Students doing research with books can snap the front and back cover, citation information, the pages they need, and then have searchable notes when they start their rough draft. They can take a photo of work on the whiteboard and add it to homework notes on Keep. Even if students forget to label their work (more on that later), they can search a specific word to find those homework notes.
Dictate a note!
 Handy if you're in the car. Not while driving, of course! And you have the taped message if you spoke too fast for Keep to make a clean transcription:) I have a friend who does this while walking, when all her best writing ideas come to her. She prefers it to using Reminder or Notes because she's got the recording to listen to if the transcription is too garbled because of background noise.
Handy if you're in the car. Not while driving, of course! And you have the taped message if you spoke too fast for Keep to make a clean transcription:) I have a friend who does this while walking, when all her best writing ideas come to her. She prefers it to using Reminder or Notes because she's got the recording to listen to if the transcription is too garbled because of background noise. Organize with labels and color coding
When you use Keep for everything like I do, it's important to be able to sort quickly. If you search by label, you can see your specific categories. You can add multiple labels, too. I have a "Quotes" category full of library or book-related quotes that I can quickly access for an Instagram post if I'm running low on ideas. I love the new night palette--just a bit more sophisticated than the original pastel one. See the difference below.
Draw notes!
I'm the worst at this, but it may be great for students who can dash off a quick sketch with the pen. I won't insult you with one of my attempts at sketching something out here:)Share!

Like most Google products, sharing is simple! If you want to add a collaborator to a note, just click the box at the bottom right corner. Here are some lists I share with my co-worker in the library. This was an essential tool when we were back in the library the last few weeks of school and decided to split the hours we were on campus so we didn't have to worry about social distancing.
You can also send a note via any app on your phone: to your Google Docs, in an email, a tweet, a text, etc. I share the grocery list with my husband, since he does the shopping. I can even add things I forgot as he's driving to the store!
Add to Docs!
Keep will show up in the side panel if you have a Doc open. You can drag a note from Keep into a Doc. Imagine teaching a class how to take notes for a research project in Keep. They can save images (with citations, of course!) and drag them into their Doc. Here are some notes I took from a book on library marketing by Laura Solomon.
I'm sure if you've read this far, you've already come up with ideas of your own for using Keep! I'd love to brainstorm some more uses for students. One of my former library aides said Keep is worth using if only for the reminders he sets for assignments. Please share your ideas in the comments.
I'm sure if you've read this far, you've already come up with ideas of your own for using Keep! I'd love to brainstorm some more uses for students. One of my former library aides said Keep is worth using if only for the reminders he sets for assignments. Please share your ideas in the comments.
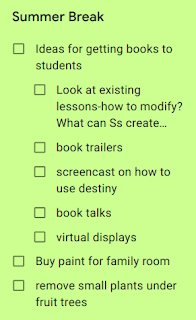




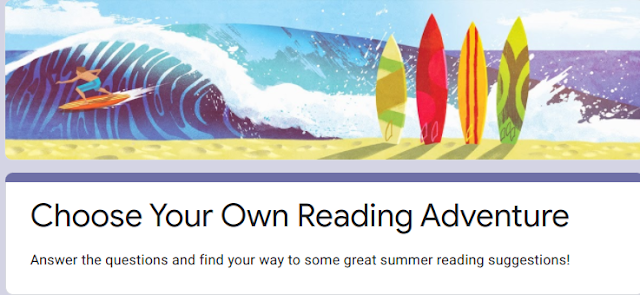

Comments
Post a Comment